Comment utiliser un nom de domaine personnalisé pour mon blog ?
Blogger offre deux options de publication gratuites pour votre blog : l'hébergement sur Blogspot (exemple.blogspot.com) ou sur votre propre domaine personnalisé (www.exemple.com ou foo.exemple.com). Vous pouvez changer d'option de publication à tout moment sans aucune modification du contenu, quelle que soit l'option choisie.
Avant de déplacer votre blog vers un domaine personnalisé, vous devez déjà avoir fait l'acquisition d'un domaine personnalisé (www.exemple.com) auprès d'un autre fournisseur, car vous ne pouvez plus acheter de domaines personnalisés par l'intermédiaire de Blogger. Il existe de nombreuses sociétés susceptibles de vous vendre un nom de domaine, moyennant une cotisation annuelle très faible. Si vous lancez une recherche de "service d'enregistrement de noms de domaine" sur Google, vous obtiendrez de nombreux résultats. En voici une liste succincte :
Si votre contenu est dans une autre langue et que vous souhaitez faire l'acquisition d'un domaine propre à votre pays, vous pouvez rechercher les services d'enregistrement de noms de domaines locaux. Par exemple, si votre blog est en français et que vous souhaitez un domaine de type www.exemple.fr, recherchez "service d'enregistrement de noms de domaine en France".
Où voulez-vous héberger votre blog ?
- Sur un domaine de niveau supérieur (www.example.com)
- Sur un sous domaine( foo.example)
Sur un domaine de niveau supérieur ( www.example)
Après l'acquisition du domaine personnalisé, procédez comme suit :
- Accédez à votre blog et cliquez sur Général dans l'onglet Paramètres. Dans la section "Publication", cliquez sur le lien pour ajouter un domaine personnalisé.

- Saisissez l'URL du domaine que vous avez acheté, sans oublier qu'elle doit être précédée de www pour être opérationnelle.
- Cliquez sur Enregistrer.
- Vous devez voir une erreur, ainsi que les deux noms CNAME mentionnés ci-dessous. Chaque nom CNAME est composé de deux parties : Nom, Libellé ou Hôte et Destination, Cible ou Pointe vers. Le premier nom CNAME est identique pour tous, l'option Nom correspondant à "www" et Destination à "ghs.google.com". Le second nom CNAME est propre à votre blog et à votre compte Google ; il est donc différent pour chaque personne.
- Accédez au site Web du service d'enregistrement de noms de domaine et localisez les paramètres de DNS (Domain Name System) dans le panneau de configuration.
- Il est maintenant temps de saisir les noms CNAME. Il vous suffit d'indiquer "www" dans la zone Nom, étiquette ou Hôte, et "ghs.google.com" dans la zone Destination, cible ou Pointe vers.
- Indiquez ensuite le second nom CNAME de la même manière.
- Facultatif : vous pouvez également saisir Enregistrements A afin que votre domaine de niveau supérieur (exemple.com) soit lié à un site réel (www.exemple.com). Si vous ignorez cette étape, une page d'erreur s'affiche si les visiteurs ne saisissent pas "www".
- Facultatif (suite) : après l'étape 8, saisissez le nom de votre domaine au format exemple.com, et répertoriez les adresses IP indiquées ci-dessous dans la section "A". Vous devez créer quatre enregistrements A séparés qui pointent vers quatre adresses IP Google distinctes. 216.239.32.21
216.239.34.21
216.239.36.21
216.239.38.21
Fin de la section en option - Avant de passer à cette dernière étape, attendez environ une heure pour que vos paramètres DNS soient activés. Si vous tentez de passer à cette dernière étape avant l'activation de vos paramètres, nous vous informerons par l'intermédiaire d'un message d'avertissement.
- Une fois que vos paramètres ont été activés, vous devez vous assurer que vous avez indiqué le domaine personnalisé dans Blogger, afin que Google puisse orienter les lecteurs vers votre blog. Pour cela, revenez à Blogger pour y mettre à jour les informations voulues dans l'onglet Paramètres | Général. Cherchez la section "Publication", puis cliquez sur le lien permettant d'ajouter un domaine personnalisé.

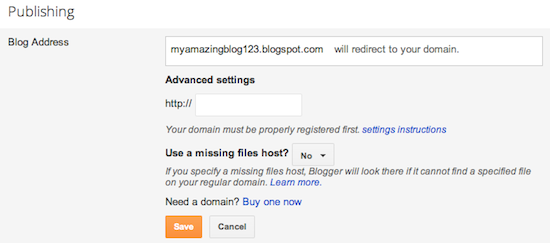
- Si votre nouveau domaine ne permet pas d'accéder à votre blog, attendez le lendemain ou le surlendemain afin que tous les serveurs DNS aient été mis à jour. Si le problème persiste, contactez votre service d'enregistrement pour vérifier que vous avez correctement saisi les paramètres DNS.
- Votre adresse Blogspot initiale vous redirigera automatiquement vers votre nouveau domaine. Ainsi, tout lien ou signet vers votre site déjà créé continuera de fonctionner.
- Les images que vous publiez continueront à s'afficher sur votre blog.
Sur un sous-domaine (foo.example)
Après l'acquisition du domaine personnalisé, procédez comme suit :
Article tiré de: https://support.google.com/blogger/troubleshooter/1233381?rd=1#ts=1734115
- Accédez à votre blog et cliquez sur Général dans l'onglet Paramètres. Dans la section "Publication", cliquez sur le lien pour ajouter un domaine personnalisé.

- Saisissez un sous-domaine tel que blog., suivi de l'URL du domaine que vous avez acheté.
- Cliquez sur Enregistrer.
- Vous devez voir une erreur, ainsi que les deux noms CNAME mentionnés ci-dessous. Chaque nom CNAME est composé de deux parties : Nom, Libellé ou Hôte et Destination, Cible ou Pointe vers. Le premier nom CNAME est identique pour tous, l'option Nom correspondant à "www" et Destination à "ghs.google.com". Le second nom CNAME est propre à votre blog et à votre compte Google ; il est donc différent pour chaque personne.
- Accédez au site Web du service d'enregistrement de noms de domaine et localisez les paramètres de DNS (Domain Name System) dans le panneau de configuration.
- Il est maintenant temps de saisir les noms CNAME. Il vous suffit d'indiquer le nom du sous-domaine dans la zone Nom, étiquette ou Hôte, (par exemple, blog.) et "ghs.google.com" dans la zone Destination, cible ou Pointe vers.
- Indiquez ensuite le second nom CNAME de la même manière.
- Avant de passer à cette dernière étape, attendez environ une heure pour que vos paramètres DNS soient activés. Si vous tentez de passer à cette dernière étape avant l'activation de vos paramètres, nous vous informerons par l'intermédiaire d'un message d'avertissement.
- Une fois que vos paramètres ont été activés, vous devez vous assurer que vous avez indiqué le domaine personnalisé dans Blogger, afin que Google puisse orienter les lecteurs vers votre blog. Pour cela, revenez à Blogger pour y mettre à jour les informations voulues dans l'onglet Paramètres | Général. Cherchez la section "Publication", puis cliquez sur le lien permettant d'ajouter un domaine personnalisé.

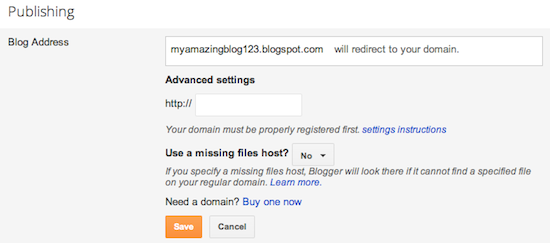
- Si votre nouveau domaine ne permet pas d'accéder à votre blog, attendez le lendemain ou le surlendemain afin que tous les serveurs DNS aient été mis à jour. Si le problème persiste, contactez votre service d'enregistrement pour vérifier que vous avez correctement saisi les paramètres DNS.
- Votre adresse Blogspot initiale vous redirigera automatiquement vers votre nouveau domaine. Ainsi, tout lien ou signet vers votre site déjà créé continuera de fonctionner.
- Les images que vous publiez continueront à s'afficher sur votre blog.
Article tiré de: https://support.google.com/blogger/troubleshooter/1233381?rd=1#ts=1734115









0 commentaires:
Enregistrer un commentaire