Bienvenue ! Ce guide explique comment créer un blog et vous permet de vous familiariser avec les principales fonctionnalités de Blogger.
Pour commencer, il vous suffit de vous connecter à Blogger à l'aide de votre compte Google. (Si vous utilisez Gmail, Google Groupes ou orkut, vous disposez déjà d'un compte.) Si vous ne possédez pas encore de compte Google, vous pouvez en créer un.
Création d'un blog
Pour commencer un blog avec Blogger, visitez la page d'accueil de Blogger, saisissez vos nom d'utilisateur et mot de passe, puis cliquez sur Connexion. Saisissez un nom à afficher et acceptez les conditions d'utilisation. Puis, cliquez sur le lien Créer un blog et commencez !Choisissez une adresse (URL) et un titre pour votre blog. Sélectionnez votre modèle favori (il détermine l'aspect de votre blog lorsque vous le publiez). Soyez créatif, ajoutez des informations sur votre profil et personnalisez l'aspect de votre blog en suivant votre inspiration. Et maintenant, écrivez votre blog !
Tableau de bord
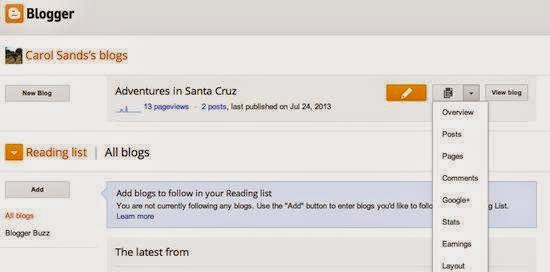
Le tableau de bord reste votre point d'ancrage, cela n'a pas changé. C'est là que vos blogs sont regroupés, accompagnés d'icônes permettant d'effectuer différentes actions :
- Créer un article : un clic sur l'icône orange représentant un crayon permet d'accéder à l'éditeur d'articles.
- Afficher les articles : l'icône grise ouvre la liste des articles publiés ou encore à l'état de brouillons pour un blog donné.
- Liste de lecture : sous la liste de vos blogs, nous vous présentons les blogs auxquels vous êtes abonné, avec un extrait des derniers articles publiés.
- Autres liens : cliquez sur la flèche déroulante qui jouxte l'icône de la liste des articles pour afficher les liens d'accès rapide à ces options :
- Vue d'ensemble
- Articles
- Pages
- Commentaires
- Statistiques
- Gains
- Mise en page
- Modèle
- Paramètres
Vue d'ensemble
L'onglet Vue d'ensemble présente l'activité de votre blog, les nouveautés et les conseils de l'équipe Blogger. Vous pouvez également cliquer sur "Blogs récents intéressants" pour découvrir de nouveaux blogs.
Une fois que vous êtes connecté à Blogger, la liste de vos blogs s'affiche dans votre tableau de bord. Procédez comme suit :
- Cliquez sur l'icône représentant un crayon orange pour créer un nouvel article dans lequel vous écrirez tout ce que vous avez envie de faire partager aux autres.
- L'éditeur d'articles s'affiche. Choisissez un titre (facultatif), puis commencez la rédaction :

- Lorsque vous avez terminé, cliquez sur le bouton Aperçu en haut de l'éditeur pour vérifier que l'article peut être publié en l'état. Cliquez ensuite sur le bouton Publier.
Ajout d'une image
Vous pouvez ajouter une image de votre ordinateur ou du Web sur votre blog. Cliquez sur l'icône d'image dans la barre d'outils de l'éditeur d'articles. Une fenêtre vous invite à parcourir votre disque dur pour accéder à un fichier image ou à entrer l'URL d'une image provenant du Web.Sélectionnez l'image, puis choisissez une mise en page afin de définir l'emplacement où elle s'affichera dans votre article :
- Les options "Gauche", "Centrer" et "Droite" vous permettent de personnaliser l'affichage du texte autour de l'image.
- Les options "Taille de l'image" déterminent sa taille d'affichage dans l'article.
Vous pouvez également publier des images sur votre blog à l'aide de votre appareil mobile, du logiciel de photos gratuit de Google Picasa ou d'un service tiers tel que flickr.
Ajout d'une vidéo
Pour insérer une vidéo dans votre article, cliquez sur l'icône représentant une pellicule dans la barre d'outils de l'éditeur, au-dessus de la zone de rédaction. Une fenêtre vous invite à ajouter une vidéo à votre article.Cliquez sur Parcourir pour sélectionner le fichier vidéo à transférer à partir de votre ordinateur. Blogger accepte les fichiers AVI, MPEG, QuickTime, Real et Windows Media à condition que leur taille soit inférieure à 100 Mo.
Avant de transférer la vidéo, ajoutez un titre dans le champ "Titre de la vidéo" et acceptez les conditions d'utilisation (cela vous sera uniquement demandé lors du premier transfert avec Blogger). Cliquez ensuite sur TRANSFÉRER UNE VIDÉO.
Lors du transfert, un espace réservé indique l'emplacement de la vidéo dans l'éditeur. Un message d'état s'affiche également sous l'éditeur afin de vous indiquer que le transfert est en cours. Le temps d'attente varie en fonction de la taille de la vidéo ; il est généralement de cinq minutes environ. Une fois le transfert terminé, votre vidéo apparaît dans l'éditeur.
Personnalisation
Votre modèle vous permet de personnaliser votre blog de manière amusante. À la création d'un blog, vous êtes invité à choisir un modèle par défaut, qui constitue le design de base de votre blog. De nombreux modèles sont disponibles : il vous suffit de choisir celui qui vous convient le mieux.Dans l'onglet Modèle, vous pouvez cliquer sur le bouton orange Personnaliser pour accéder à l'outil de création de modèles intuitif. Vous pouvez également choisir l'un des nombreux modèles par défaut proposés. Pour modifier le code HTML de votre blog, cliquez sur le bouton gris Modifier le code HTML.
Vous pouvez également personnaliser l'aspect de votre blog à l'aide de l'interface glisser-déposer intuitive, ou encore ajouter des gadgets très utiles, tels que des diaporamas, des sondages d'utilisateurs et même des annonces AdSense. Si vous souhaitez maîtriser davantage l'aspect de votre blog, vous pouvez également utiliser la fonction "Modifier le code HTML". Pour changer la mise en page de votre blog, procédez comme suit :
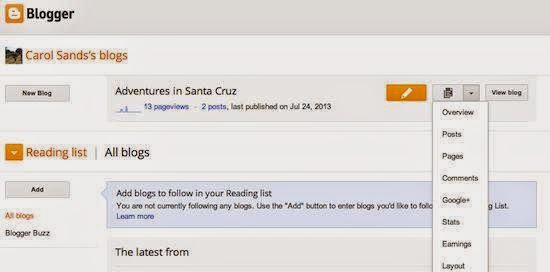
- Cliquez sur Mise en page dans le menu déroulant de votre tableau de bord au-dessous du blog à personnaliser.
- De là, cliquez sur Modifier pour modifier les gadgets existants ou sur Ajouter un gadget pour en ajouter de nouveaux.
- Après avoir cliqué sur Ajouter un gadget, il vous suffit de cliquer sur le signe plus en regard du gadget à ajouter. Vous pouvez choisir des gadgets par catégorie ou rechercher un gadget spécifique dans la partie supérieure droite de la fenêtre pop-up.
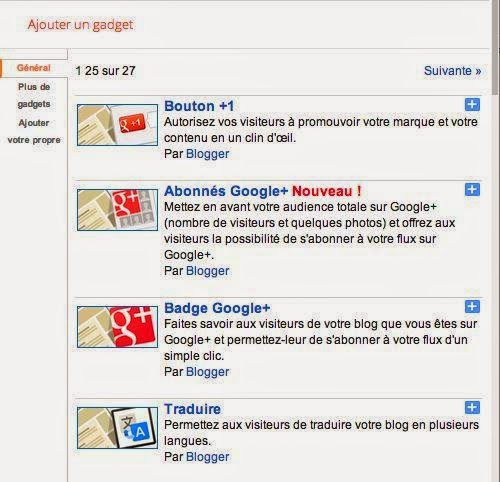
- Après avoir donné les informations nécessaires pour le gadget sélectionné, cliquez sur Enregistrer la disposition. Les modifications apportées à la mise en page sont visibles immédiatement.
Confidentialité et autorisations
Par défaut, votre blog est entièrement public et peut être lu par tous les internautes. Vous avez également la possibilité de créer un blog privé. Ces paramètres peuvent être modifiés sur la page Paramètres | Basique.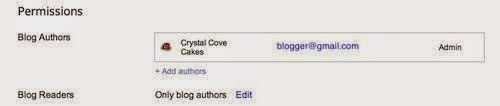
- Pour l'intitulé "Lecteurs du blog", l'option "Tous" est généralement sélectionnée. Lorsque vous activez l'option "Uniquement ces lecteurs", un bouton Ajouter des lecteurs apparaît.
- Entrez l'adresse e-mail de la personne à laquelle vous souhaitez autoriser l'accès à votre blog, puis cliquez sur Ajouter des lecteurs. Pour ajouter plusieurs personnes, séparez les adresses par des virgules.
- Le compte Google associé à chaque adresse entrée sera autorisé à consulter votre blog. Si une adresse n'est associée à aucun compte, cette personne recevra un e-mail contenant un lien l'invitant à effectuer l'une des trois actions suivantes :
- Se connecter à l'aide d'un compte existant.
- Créer un compte
- Consulter votre blog en tant qu'invité
Comment publier un article de blog
Comment créer et modifier des pages
Gestion des commentaires déposés sur votre blog
Importation et exportation de votre blog












0 commentaires:
Enregistrer un commentaire